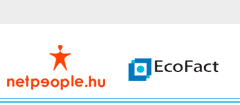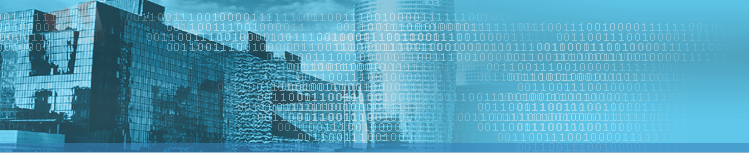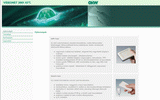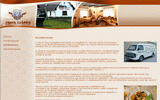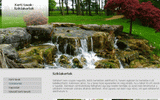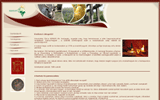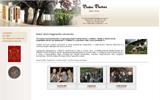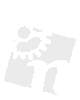Segítség - Honlap kialakítás
| Témakör: |
Letöltés pdf formátumban  |
Nyomtatható verzió  |
![]()
Honlapja tartalmának szerkesztését annak publikációja után kezdheti meg a „Weboldal szerkesztése / Oldalak karbantartása” menübe lépve.
A menüpont segítségével Ön a következõ mûveleteket hajthatja végre
- Logó feltöltése, már feltöltött logó módosítása
- Az „új menüpont létrehozása” ablakban egymás után menüpontokat vehet fel (ingyenes honlap esetében maximum négyet), a létrehozott menüpontok sorrendje a fel/le nyilakkal változtatható
- Szerkesztheti a weboldal publikációja során automatikusan létrejövõ nyitóoldalt. Ez az oldal nem törölhetõ, illetve sorrendje sem módosítható, hiszen ez az oldal a publikált honlap fõoldala
- A nyitóoldal ablakban az „általános keresõoptimalizáció” gomb segítségével beállíthatja honlapja fejlécét, kulcsszavait és leírását, amelyek alapvetõ fontosságúak a keresõprogramokban (pl. Google, Yahoo, MSN, illetve AltaVizsla, Góliát, Heuréka) való megfelelõ megjelenésben
- A fejléc a böngészõablak felsõ csíkja, a keresõoptimalizáción túl az itt megjelenõ tartalom a honlap azonosítására is szolgál. A fejlécbe maximum 10 szó beírása ajánlott
- A kulcsszavak kizárólag keresõoptimalizációs beállításokra szolgálnak, a keresõprogramoknak szolgáltatnak információkat az oldal tartalmával kapcsolatban. Felhívjuk figyelmét, hogy ide csak olyan kifejezéseket írjon (maximum 20 - 25 kifejezés), amelyek valóban megtalálhatók lesznek leendõ honlapja tartalmában. A tartalomtól eltérõ, illetve az ajánlott maximumnál több kulcsszó megadása ellenjavalt!
- Az oldalleírás szintén csak keresõoptimalizációs beállításokra használható, ez a leírás jelenik meg a honlapról, amikor az találatként jelenik meg valamelyik keresõprogramban. Ennek hossza maximum 2 - 3 sornyi legyen
- A létrehozott aloldalak címe módosítható, tartalmuk szerkeszthetõ. Minden létrehozott aloldal keresõoptimalizációja egyedileg az oldalhoz igazítható. A szükségtelen menüpontok törölhetõek, azok helyett új menüpont hozható létre
 Az oldal tetejére
Az oldal tetejére
![]()
A szerkesztõ ablak használata
A szerkesztõ ablak használatához kattintson a megfelelõ ablakban a „szerkesztés” gombra. Ezzel az adott oldal tartalma automatikusan betöltõdik és szerkesztésre készen áll. A további mûveletek a modern szövegszerkesztõkhöz hasonlóan ikonokkal és az egér jobb oldali gombját használva (adott objektumon történõ kattintással) érhetõek el, legtöbbjük használatához szükséges a kívánt területre való kattintás (pozícionálás) vagy a megfelelõ tartalmi terület kijelölése.A lehetséges mûveletek (ikonról ikonra haladva)
 Sablonok: Az ikonra kattintva elõre elkészített oldalfelépítési sablonokból választhat. A sablonok megkönnyítik a bonyolultabb felépítésû (táblázatokkal, képekkel kiegészített, ûrlapot tartalmazó) oldalak létrehozását. Az oldalon már meglévõ tartalom törléséhez pipálja be a „Betöltésnél az eredeti tartalom törlése” jelölõnégyzetet
Sablonok: Az ikonra kattintva elõre elkészített oldalfelépítési sablonokból választhat. A sablonok megkönnyítik a bonyolultabb felépítésû (táblázatokkal, képekkel kiegészített, ûrlapot tartalmazó) oldalak létrehozását. Az oldalon már meglévõ tartalom törléséhez pipálja be a „Betöltésnél az eredeti tartalom törlése” jelölõnégyzetet
- Fõcím, szöveg és kép: Egy fõcímbõl, képbõl és szöveges részbõl álló struktúrát épít fel. A fõcím és a szöveg átírásával vihetjük fel a kívánt tartalmat, a megjelenített kép is csak tesztkép, a képre az egér jobb gombjával kattintva és a kép tulajdonságai menüpontot választva cserélhetjük le azt (lásd itt)
- Cím, szöveg és táblázat: Egy fõcímbõl, táblázatból és szöveges részbõl álló struktúrát épít fel. A fõcím és a szöveg átírásával vihetjük fel a kívánt tartalmat, a táblázatot a cellákra kattintva tölthetjük fel, a táblázat tulajdonságait az egér jobb gombjával a táblázatra kattintva változtathatjuk meg (lásd itt)
- Táblázat: Egy 100%-os táblázatból és alatta elhelyezkedõ szövegbõl álló struktúrát épít fel. A szöveg átírásával vihetjük fel a kívánt tartalmat, a táblázatot a cellákra kattintva tölthetjük fel, a táblázat tulajdonságait az egér jobb gombjával a táblázatra kattintva változtathatjuk meg (lásd itt)
- Kapcsolatfelvételi ûrlap: Szövegbõl és egy elõre definiált kapcsolatfelvételi ûrlapból álló struktúrát épít fel. Az ûrlap elemei az esztétikus megjelenítés érdekében egy táblázat celláiba kerültek, az ûrlap módosítása a táblázat elemeinek módosításával lehetséges. Sorokat, oszlopokat törölhet, szúrhat be (lásd itt), ûrlap elemeket törölhet, módosíthat (lásd itt)
- Termék oldal: Egy képeket tartalmazó táblázatból álló struktúrát épít fel. Ennek segítségével termékkatalógus hozható létre. A kép helyére az egér jobb gombjával kattintva és a kép tulajdonságai menüpontot választva megjelenik a kép beillesztése ablak. A böngészés a szerveren funkció segítségével módosíthatjuk a megjelenítendõ képet (lásd itt). Ha bõvíteni szeretnénk termékkatalógusunkat, szúrjunk be újabb sorokat, oszlopokat a táblázatba (lásd itt), másoljuk át a már meglévõ cellák tartalmát az új cellákba, majd szükség szerint módosítsuk a képeket
 Keresés: Ezen funkció a szerkesztés megkönnyítését szolgálja. Segítségével könnyedén kereshet bármilyen szóösszetételre a már felvitt szövegben
Keresés: Ezen funkció a szerkesztés megkönnyítését szolgálja. Segítségével könnyedén kereshet bármilyen szóösszetételre a már felvitt szövegben Csere: Szintén csak a szerkesztõ ablakból elérhetõ funkció, a felvitt szövegben szereplõ szavak, kifejezések másik szóra, kifejezésre való cseréjére szolgál
Csere: Szintén csak a szerkesztõ ablakból elérhetõ funkció, a felvitt szövegben szereplõ szavak, kifejezések másik szóra, kifejezésre való cseréjére szolgál Formázás eltávolítása: A kijelölt szövegrészen végzett különbözõ formázások eltávolítására szolgál. A stílusokba foglalt formázásokra nem alkalmazható
Formázás eltávolítása: A kijelölt szövegrészen végzett különbözõ formázások eltávolítására szolgál. A stílusokba foglalt formázásokra nem alkalmazható Visszavonás: Az utoljára végzett mûvelet visszavonása
Visszavonás: Az utoljára végzett mûvelet visszavonása Ismétlés: Az utoljára végzett mûveletet ismétlése
Ismétlés: Az utoljára végzett mûveletet ismétlése Mindent kijelöl: A teljes tartalom (szöveg, kép, táblázat és speciális elem) egyidejû kijelölésére szolgál
Mindent kijelöl: A teljes tartalom (szöveg, kép, táblázat és speciális elem) egyidejû kijelölésére szolgál Kivágás: A kijelölt tartalom kivágása a vágólapra
Kivágás: A kijelölt tartalom kivágása a vágólapra Másolás: A kijelölt tartalom másolása a vágólapra
Másolás: A kijelölt tartalom másolása a vágólapra Beillesztés: A vágólapon levõ tartalom beillesztése az aktuális pozícióba. A funkció automatikusan eltávolítja a Microsoft szoftverekbõl áthúzott speciális formázásokat.
Beillesztés: A vágólapon levõ tartalom beillesztése az aktuális pozícióba. A funkció automatikusan eltávolítja a Microsoft szoftverekbõl áthúzott speciális formázásokat. Beillesztés formázás nélkül: A vágólapon levõ tartalom beillesztése egyszerû szövegként, mindennemû formázás nélkül
Beillesztés formázás nélkül: A vágólapon levõ tartalom beillesztése egyszerû szövegként, mindennemû formázás nélkül Nyomtatás: A szerkesztõablakban levõ tartalom nyomtatása
Nyomtatás: A szerkesztõablakban levõ tartalom nyomtatása Helyesírás-ellenõrzés: Helyesírás szótár alapján a begépelt szöveg ellenõrzése. Amennyiben az Ön gépén nincs böngészõ-kompatibilis helyesírás-ellenõrzõ, a funkció kezdeményezi annak telepítését
Helyesírás-ellenõrzés: Helyesírás szótár alapján a begépelt szöveg ellenõrzése. Amennyiben az Ön gépén nincs böngészõ-kompatibilis helyesírás-ellenõrzõ, a funkció kezdeményezi annak telepítését- Stílus: A kijelölt szövegen elõre definiált formázásokat hajt végre. Öt féle stílus közül választhat:
- Fõcím
- Alcím
- Kiemelt szöveg
- Normál szöveg
- Aláírás
Ezen stílusok mindegyike a választott honlap-stílus egy-egy formázási stílusának felel meg. A stílusok kiválasztása kapcsoló jellegel mûködik, az aktív stílus megszüntetése újbóli rákattintással lehetséges (amennyiben egy kijelölt szövegrészre új stílust szeretnénk definiálni, elõször ezzel a módszerrel meg kell szüntetni a korábbi stílus hozzárendelését!)  Félkövér: A kijelölt szöveg vastagítása
Félkövér: A kijelölt szöveg vastagítása Dõlt: A kijelölt szöveg dõlt betûssé alakítása
Dõlt: A kijelölt szöveg dõlt betûssé alakítása Aláhúzott: A kijelölt szövegrész aláhúzása
Aláhúzott: A kijelölt szövegrész aláhúzása Áthúzott: A kijelölt szövegrész áthúzása
Áthúzott: A kijelölt szövegrész áthúzása Alsó index: A kijelölt szöveg alsó indexé formázása
Alsó index: A kijelölt szöveg alsó indexé formázása Felsõ index: A kijelölt szöveg felsõ indexé formázása
Felsõ index: A kijelölt szöveg felsõ indexé formázása Számozott lista: A kijelölt bekezdések sorszámozása, illetve sorszámozott lista létrehozása
Számozott lista: A kijelölt bekezdések sorszámozása, illetve sorszámozott lista létrehozása Felsorolt lista: A kijelölt bekezdések felsorolássá alakítása, illetve felsorolt lista létrehozása
Felsorolt lista: A kijelölt bekezdések felsorolássá alakítása, illetve felsorolt lista létrehozása Behúzás csökkentése: A kijelölt bekezdés beljebb tabulálása
Behúzás csökkentése: A kijelölt bekezdés beljebb tabulálása Behúzás növelése: A kijelölt bekezdés kijjebb tabulálása
Behúzás növelése: A kijelölt bekezdés kijjebb tabulálása Balra rendezés: A kijelölt bekezdés bal margóhoz rendezése.
Balra rendezés: A kijelölt bekezdés bal margóhoz rendezése.
 A funkció nem hatásos az elõre definiált stílusokkal beszúrt elemekre (tábázat, kép)
A funkció nem hatásos az elõre definiált stílusokkal beszúrt elemekre (tábázat, kép)
 Középre rendezés: A kijelölt bekezdés középre rendezése
Középre rendezés: A kijelölt bekezdés középre rendezése
 A funkció nem hatásos az elõre definiált stílusokkal beszúrt elemekre (tábázat, kép)
A funkció nem hatásos az elõre definiált stílusokkal beszúrt elemekre (tábázat, kép)
 Jobbra rendezés: A kijelölt bekezdés jobb margóhoz rendezése
Jobbra rendezés: A kijelölt bekezdés jobb margóhoz rendezése
 A funkció nem hatásos az elõre definiált stílusokkal beszúrt elemekre (tábázat, kép)
A funkció nem hatásos az elõre definiált stílusokkal beszúrt elemekre (tábázat, kép)
 Sorkizárás: A kijelölt bekezdés egyenletes kitöltése a két margó között
Sorkizárás: A kijelölt bekezdés egyenletes kitöltése a két margó között
 A funkció nem hatásos az elõre definiált stílusokkal beszúrt elemekre (tábázat, kép)
A funkció nem hatásos az elõre definiált stílusokkal beszúrt elemekre (tábázat, kép)
 Betûszín: A felugró színskálából kiválasztható a kijelölt szövegrész színe, a paletta a „További színek”-re kattintva bõvíthetõ
Betûszín: A felugró színskálából kiválasztható a kijelölt szövegrész színe, a paletta a „További színek”-re kattintva bõvíthetõ Háttérszín: A felugró színskálából kiválasztható a kijelölt szövegrész hátterének színe, a paletta a „További színek”-re kattintva bõvíthetõ
Háttérszín: A felugró színskálából kiválasztható a kijelölt szövegrész hátterének színe, a paletta a „További színek”-re kattintva bõvíthetõ Hivatkozás beillesztése: A beillesztett hivatkozás (link) a weboldalon a normál szövegtõl eltérõ színnel jelenik meg, ha fölé mozgatjuk az egeret, az egér kurzorja nyílról kéz szimbólumra vált, a szöveg pedig aláhúzott lesz. A hivatkozásra kattintva különbözõ események váthatók ki.
Hivatkozás beillesztése: A beillesztett hivatkozás (link) a weboldalon a normál szövegtõl eltérõ színnel jelenik meg, ha fölé mozgatjuk az egeret, az egér kurzorja nyílról kéz szimbólumra vált, a szöveg pedig aláhúzott lesz. A hivatkozásra kattintva különbözõ események váthatók ki.
Alaptulajdonságok
- Hivatkozás típusa:
- Webcím: Ilyen típusú hivatkozásra kattintva a „webcím” (lásd lentebb) mezõben megadott címû weboldal nyílik meg
- Link szöveg: Az a szöveg, amilyen néven a hivatkozás az oldalon megjelenik
- Protokoll: Az esetek döntõ többségében a http protokollt használjuk, különleges esetekben (ha a link célja megköveteli) https, ftp illetve news protokollokra is szükség lehet
- Webcím: A weboldal címe, melyre a hivatkozás mutat (például www.netpeople.hu)
- Link megjelenítése:
- Azonos oldalon: A kiindulási oldal ablakában jelenik meg a hivatkozott oldal
- Új oldalon: A hivatkozott oldal új ablakban jelenik meg
- Böngészés a szerveren: Hivatkozni nem csak weboldalra, horgonyra, e-mail-re lehet, hanem különbözõ, elõzõleg a szerverre feltöltött file-okra is (ha a hivatkozásra kattintunk, megnyílik a hivatkozott dokumentum, kép, stb.) A menübe lépve új ablak nyílik, itt láthatjuk, hogy eddig mit töltöttünk fel a szerverre, mekkora a tárhely jelenlegi kihasználtsága és újabb file-ok feltöltése is itt lehetséges
- Tallóz/Browse: Erre a gombra kattintva új ablakban megjelenik egy tallózó, melynek segítségével saját gépünkön válogathatunk a feltöltendõ file-ok közül. A „Megnyit/Open” gomb megnyomására a tallózó ablak bezárul és a „File forrása” mezõben megjelenik a feltöltendõ adat elérhetõsége. A „Feltöltés” gomb segítségével másolhatjuk fel a kiválasztott file-t a szerverre. Az ablak jobb felsõ részében kísérhetjük figyelemmel a rendelkezésre álló tárhely kihasználtságát. A feltöltött file-ok közül úgy választhatunk (amelyikre jelen esetben hivatkozni akarunk), hogy a nevére kattintunk. Ekkor visszatérünk a hivatkozás beillesztése ablakhoz, ahol a „Webcím” mezõben megjelenik a hivatkozott file címe
 Ingyenesen létrehozott honlapjához maximum 10 MByte adatot tölthet fel!
Ingyenesen létrehozott honlapjához maximum 10 MByte adatot tölthet fel!
 Nem engedélyezett a futtatható file-ok (exe, dll, vs, stb.) feltöltése!
Nem engedélyezett a futtatható file-ok (exe, dll, vs, stb.) feltöltése!
- Tallóz/Browse: Erre a gombra kattintva új ablakban megjelenik egy tallózó, melynek segítségével saját gépünkön válogathatunk a feltöltendõ file-ok közül. A „Megnyit/Open” gomb megnyomására a tallózó ablak bezárul és a „File forrása” mezõben megjelenik a feltöltendõ adat elérhetõsége. A „Feltöltés” gomb segítségével másolhatjuk fel a kiválasztott file-t a szerverre. Az ablak jobb felsõ részében kísérhetjük figyelemmel a rendelkezésre álló tárhely kihasználtságát. A feltöltött file-ok közül úgy választhatunk (amelyikre jelen esetben hivatkozni akarunk), hogy a nevére kattintunk. Ekkor visszatérünk a hivatkozás beillesztése ablakhoz, ahol a „Webcím” mezõben megjelenik a hivatkozott file címe
- Horgony: Horgony típusú hivatkozásra kattintva a „horgony választása” legördülö menübõl kiválasztott horgonyra (oldalon belüli linkre) ugrik. Horgony típusú hivatkozás beszúrását meg kell elõznie a horgony beillesztésének
- Horgony választása: Legördülõ menü segítségével választhatunk a már elõzõleg az oldalon elhelyezett horgonyok közül
- Link szöveg: Az a szöveg, amilyen néven a hivatkozás az oldalon megjelenik
- E-mail: E-mail linket képez (az oldalon a hivatkozásra kattintva megnyílik az alapértelmezett levelezõ program)
- Link szöveg: Az a szöveg, amilyen néven a hivatkozás az oldalon megjelenik
- E-mail cím: A címzett mezõben az ide írt e-mail cím fog megjelenni
- Üzenet tárgya: A tárgy mezõben az ide írt szöveg fog megjelenni
- Üzenet: Itt adhatjuk meg az e-mail alapértelmezett szövegét
- Link szöveg: Az a szöveg, amilyen néven a hivatkozás az oldalon megjelenik
- Hivatkozás típusa:
 Hivatkozás törlése: A kijelölt hivatkozást törli, a hivatkozás szövege a szerkesztõben marad
Hivatkozás törlése: A kijelölt hivatkozást törli, a hivatkozás szövege a szerkesztõben marad Horgony: Egy oldalon belüli link beszúrására szolgál. A horgony az oldal azon pontja, ahová késõbb belsõ hivatkozások hozhatók létre. Ezzel a módszerrel lehet például hosszú oldalaknál az oldal tetejére mutató linket beszúrni (ebben az esetben a horgonyt a lap tetején, a rá mutató linket pedig az oldal alján kell elhelyezni)
Horgony: Egy oldalon belüli link beszúrására szolgál. A horgony az oldal azon pontja, ahová késõbb belsõ hivatkozások hozhatók létre. Ezzel a módszerrel lehet például hosszú oldalaknál az oldal tetejére mutató linket beszúrni (ebben az esetben a horgonyt a lap tetején, a rá mutató linket pedig az oldal alján kell elhelyezni) Elválasztóvonal: A honlap választott stílusának megfelelõ elválasztócsík beszúrása
Elválasztóvonal: A honlap választott stílusának megfelelõ elválasztócsík beszúrása Kép beillesztése: Kép tartalomba illesztése az aktuális pozíción
Kép beillesztése: Kép tartalomba illesztése az aktuális pozíción
Termékkatalógus vagy galéria létrehozásához használjon sablont (lásd itt)!
Alaptulajdonságok
- Kép forrása: Képet beilleszteni csak az elõzõleg a szerverre feltöltött képek közül lehet, a „Böngészés a szerveren” gombra kattintással új ablakban megjelennek a már feltöltött objektumok, ezek közül egyet választva a „Kép forrása” mezõben megjelenik a kép „címe”
- Böngészés a szerveren: A menübe lépve új ablak nyílik, itt láthatjuk, hogy eddig mit töltöttünk fel a szerverre, mekkora a tárhely jelenlegi kihasználtsága és újabb file-ok feltöltése is itt lehetséges
- Tallóz/Browse: Erre a gombra kattintva új ablakban megjelenik egy tallózó, saját gépünkön válogathatunk a feltöltendõ file-ok közül. A „Megnyit/Open” gomb megnyomására a tallózó ablak bezárul és a „File forrása” mezõben megjelenik a feltöltendõ adat elérhetõsége. A mezõ alatt található egy jelölõ négyzet (képek automatikus méretkorlátozása 640x480 képpontra), melyet észszerû bepipálni, ha a feltöltött képet nagy felbontásban nem kívánjuk megjeleníteni, ezzel ugyanis a képek ízléses megjelenítését és a tárhely optimális kihasználását is szolgáljuk. Ha az adott képet a késõbbiekben mondjuk egy új ablakban teljes méretében is meg szeretnénk mutatni, ne kapcsoljuk be ezt a funkciót. A „Feltöltés” gomb segítségével másolhatjuk fel a kiválasztott file-t a szerverre. Az ablak jobb felsõ részében kísérhetjük figyelemmel a rendelkezésre álló tárhely kihasználtságát. A feltöltött file-ok közül úgy választhatunk (amelyiket jelen esetben az oldalra beilleszteni szeretnénk), hogy a nevére kattintunk. Ekkor visszatérünk a hivatkozás beillesztése ablakhoz, ahol a „Kép forrása” mezõben megjelenik a kiválasztott kép címe
- Alt szöveg: Az a szöveg, ami az egér a kép fölé mozgatásakor egy „buborékban” megjelenik
- Szélesség, magasság: A kép kiválasztása után a mezõkben megjelenik a feltöltött kép eredeti mérete (képpontban), a méret változtatható. Ha a mezõk melletti lakat szimbólum zárva van, méretváltoztatáskor az oldalarány nem változik (a kép nem torzul). Nyitott lakat melletti módosításkor bármilyen oldalarány beállítható. Az eredeti méret ikonra kattintva a módosítások visszavonhatók
- Igazítás
- nincs beállítva: ebben az esetben a kép a szövegtõl függetlenül kerül beillesztésre (nincs szöveggel való körülfuttatás), de alkalmazhatók a fentebb ismertetett igazító ikonok
- jobbra, balra: a képet jobb- vagy baloldalra igazíthatjuk, úgy hogy az a szövegbe illeszkedjen, ebben az esetben a szerkesztõbõl elérhetõ igazító ikonok értelemszerûen nem használhatók
- Protokoll: az esetek döntõ többségében a http protokollt használjuk, különleges esetekben (ha a link célja megköveteli) https, ftp illetve news protokollokra is szükség lehet
- Webcím: a képre kattintva az ebbe a mezõbe írt weboldal nyílik meg
- Képnagyító link: erre a gombra kattintva olyan hivatkozás hozható létre, mely a szövegbe beillesztett képre kattintáskor az adott képet eredeti (a feltöltött) méretében jeleníti meg. Ekkor a „Webcím” mezõben automatikusan a kép elérési címe jelenik meg
- Link megjelenítése
- azonos ablakban: a kiindulási oldal ablakában jelenik meg a hivatkozott oldal
- új oldalon: a hivatkozott oldal új ablakban jelenik meg
 Flash file beillesztése: A szerverre feltöltött flash file-ok közül szúrható be a megfelelõ a tartalom aktuális pozíciójába. A szélesség és magasság szükség esetén egyedileg állítható. Az elõnézet ablakban a megjelenítendõ flash file megtekinthetõ
Flash file beillesztése: A szerverre feltöltött flash file-ok közül szúrható be a megfelelõ a tartalom aktuális pozíciójába. A szélesség és magasság szükség esetén egyedileg állítható. Az elõnézet ablakban a megjelenítendõ flash file megtekinthetõ Táblázat beillesztése: Táblázat tartalomba illesztése az aktuális pozíción
Táblázat beillesztése: Táblázat tartalomba illesztése az aktuális pozíción
Táblázat tulajdonságai
- Sorok, oszlopok: Megadható, hogy mennyi sorból, oszlopból álljon a táblázat
- Széleség, magasság: Képpontokban megadhatók a táblázat méretei. 500 képpontnál nagyobb szélesség megadásakor a táblázat kilóghat az oldalról, erre a szerkesztõ is automatikusan figyelmeztet
- Igazítás
- nincs beállítva: ebben az esetben a táblázat a szövegtõl függetlenül kerül beillesztésre (nincs szöveggel való körülfuttatás), de az adott bekezdésre alkalmazhatók a fentebb ismertetett igazító ikonok
- középre: a táblázat középre igazítása, ekkor sem lesz körülfuttatva a táblázat szöveggel
- jobbra, balra: a táblázatot jobb- vagy baloldalra igazíthatjuk, úgy hogy az a szövegbe illeszkedjen, ebben az esetben a szerkesztõbõl elérhetõ igazító ikonok értelemszerûen nem használhatók
- Felirat: A táblázat címe, mely a táblázat fölé, középre kerül, nem kötelezõ kitölteni
- A táblázat módosítására létrehozás után is van természetesen lehetõség, mozgassuk az egeret a táblázat fölé és kattintsunk a jobb egérgombbal és válasszunk a következõ lehetõségek közül:
- Cella:
-
Cella beszúrása: Az adott sorba beszúr még egy cellát
-
Cellák törlése: Az adott sorból kitöröl egy cellát
-
Cellák egyesítése: Az elõzõleg kijelölt cellákat vonja össze. Figyelem, csak karaktereket tartalmazó cellák kijelölése lehetséges!
-
Cella szétválasztása: Az adott cellát kettéválasztja
-
Cella tulajdonságai:
- Szélesség, magasság: Képpontokban megadhatók a cella méretei. A szélesség a táblázat szélességének százalékos arányában is megadható, 100% vagy nagyobb arány választásakor a cella a rendelkezésére álló hely (függ a táblázat szélességétõl és az adott sorban lévõ cellák tartalmától) 100%-át fogja kitölteni
- Sortörés: Alapértelmezett esetben be van kapcsolva, tehát ha a cellába írt szöveg hossza eléri a rendelkezére álló méretet és van rá lehetõség (van szóköz a szövegben), a szerkesztõ automatikusan több sorba töri a szöveget. Szükség esetén kikapcsolható a funkció, ha egy adott cella tartalmát mindenképp egy sorban kell megjeleníteni, de ügyeljünk, hogy az oldal felépítését nem tegyük tönkre vele!
- Sorok egyesítése: Megadható, hogy az adott cella alatti sorokban lévõ cellák közül hányat szeretnénk egyesíteni a kiválasztott cellával. Figyelem, az egyesített cella nem „kebelezi be” az alatta lévõ cellákat, hanem kitolja azokat a táblázat mellé jobbra, szükség esetén töröljük õket
- Oszlopok egyesítése: Megadható, hogy az adott cella mellett jobbra elhelyezkedõ oszlopban lévõ cellák közül hányat szeretnénk egyesíteni a kiválasztott cellával. Figyelem, az egyesített cella nem „kebelezi be” a mellette lévõ cellákat, hanem kitolja azokat a táblázat mellé jobbra, szükség esetén töröljük õket
-
Cella beszúrása: Az adott sorba beszúr még egy cellát
- Sor:
-
Sor beszúrása: A kijelölt sor alatt a vele megegyezõ struktúrájú újabb sort hoz létre
-
Sorok törlése: A kijelölt cellát tartalmazó sort törli
-
Sor beszúrása: A kijelölt sor alatt a vele megegyezõ struktúrájú újabb sort hoz létre
- Oszlop:
-
Oszlop beszúrása: A kijelölt oszlop mellett jobbra a vele megegyezõ struktúrájú újabb oszlopot hoz létre
-
Oszlopok törlése: A kijelölt cellát tartalmazó oszlopot törli
-
Oszlop beszúrása: A kijelölt oszlop mellett jobbra a vele megegyezõ struktúrájú újabb oszlopot hoz létre
- Táblázat törlése: Törli a kijelölt cellát tartalmazó táblázatot
- Táblázat tulajdonságai: Megnyitja a „Táblázat tulajdonságai” ablakot (lásd itt)
 Ûrlap beillesztése: Az ûrlap az nPirio-val generált rendszerekben elsõsorban kapcsolattartó funkcióként mûködik, amennyiben a beírt adatokat, információkat juttatja el a regisztrációban szereplõ e-mail címre. Ûrlap beszúrásakor a szerkesztõ ablakban megjelenik egy szaggatott vonalból álló keret, ebbe kell beépíteni az ûrlap további elemeit
Ûrlap beillesztése: Az ûrlap az nPirio-val generált rendszerekben elsõsorban kapcsolattartó funkcióként mûködik, amennyiben a beírt adatokat, információkat juttatja el a regisztrációban szereplõ e-mail címre. Ûrlap beszúrásakor a szerkesztõ ablakban megjelenik egy szaggatott vonalból álló keret, ebbe kell beépíteni az ûrlap további elemeit
Ûrlap elemei
 Szövegmezõ: Szövegmezõbe adat írható be (pl. név, cím stb.). A szövegmezõ nevének megadása kötelezõ, ez jelenik majd meg az e-mailben. Az érték mezõben a szövegmezõ alapértelmezett értéke kerülhet (az oldalról felülírható), a beírható karakterek maximális száma pedig limitálja a beírható szöveg hosszát. A szerkesztõben a szövegmezõ elé írandó a mezõ funkciója
Szövegmezõ: Szövegmezõbe adat írható be (pl. név, cím stb.). A szövegmezõ nevének megadása kötelezõ, ez jelenik majd meg az e-mailben. Az érték mezõben a szövegmezõ alapértelmezett értéke kerülhet (az oldalról felülírható), a beírható karakterek maximális száma pedig limitálja a beírható szöveg hosszát. A szerkesztõben a szövegmezõ elé írandó a mezõ funkciója  Szövegterület: A szövegmezõhöz hasonló ûrlapelem, a különbség a mezõ hosszában rejlik. A szövegterület akár több soros is lehet, felhasználási területe a megjegyzések, hosszabb szövegek felvitele. A szövegterület nevének megadása kötelezõ
Szövegterület: A szövegmezõhöz hasonló ûrlapelem, a különbség a mezõ hosszában rejlik. A szövegterület akár több soros is lehet, felhasználási területe a megjegyzések, hosszabb szövegek felvitele. A szövegterület nevének megadása kötelezõ Választógomb: Egy kérdésre adható válaszok közül választhat vele az a látogató, aki az ûrlapot kitölti. Fontos, hogy ugyanazon kérdéshez tartozó választógombok neve azonos legyen, az értékük viszont különbözõ (például kérdés: Kora?, válaszlehetõségek: 0-10 év (név: kor, érték: 0); 10-20 év (név: kor, érték: 1); stb.)
Választógomb: Egy kérdésre adható válaszok közül választhat vele az a látogató, aki az ûrlapot kitölti. Fontos, hogy ugyanazon kérdéshez tartozó választógombok neve azonos legyen, az értékük viszont különbözõ (például kérdés: Kora?, válaszlehetõségek: 0-10 év (név: kor, érték: 0); 10-20 év (név: kor, érték: 1); stb.) Ûrlap továbbküldõ gomb: A funckió segítségével hozhatjó létre a kitöltött ûrlap elküldésére szolgáló gomb. Felirata megadható
Ûrlap továbbküldõ gomb: A funckió segítségével hozhatjó létre a kitöltött ûrlap elküldésére szolgáló gomb. Felirata megadható
 Az oldal tetejére
Az oldal tetejére
![]()
 Az oldal tetejére
Az oldal tetejére
![]()
 Az oldal tetejére
Az oldal tetejére
![]()
 Az oldal tetejére
Az oldal tetejére
![]()
![]()
 Az oldal tetejére
Az oldal tetejére
![]()
 Az oldal tetejére
Az oldal tetejére
![]()
![]()
 Az oldal tetejére
Az oldal tetejére